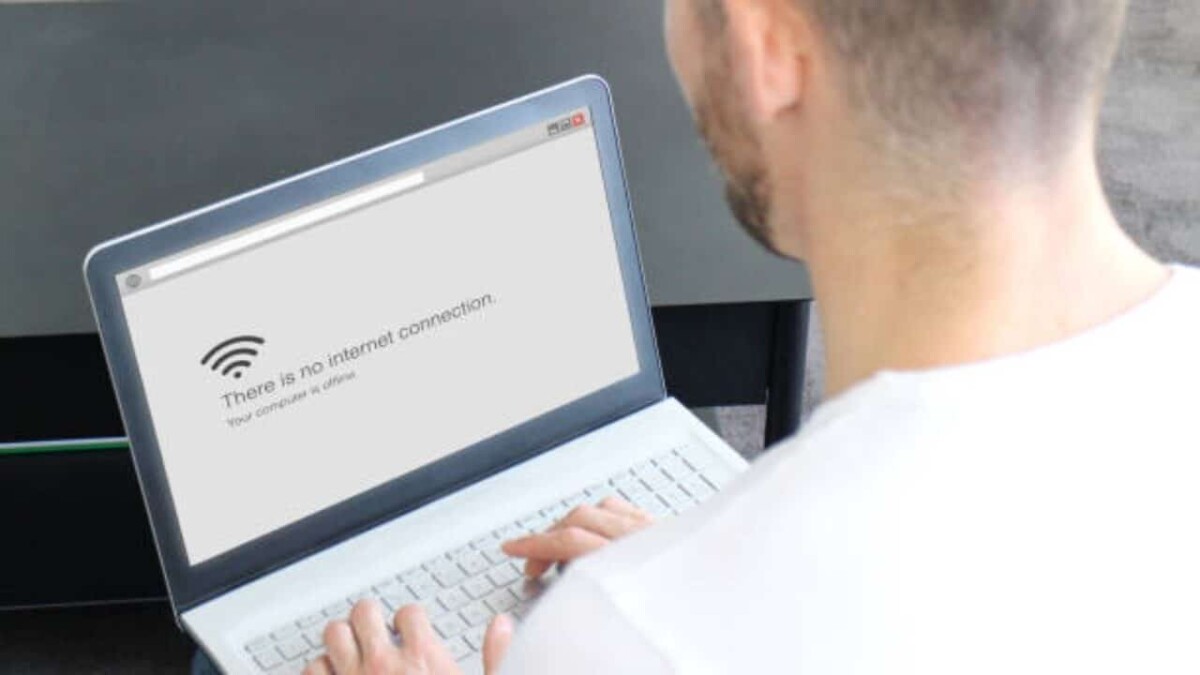El código de error Ethernet no tiene una configuración IP válidad se ha vuelto muy común en ordenadores con sistemas operativos Windows 8.1 o Windows 10. Se trata de una notificación que indica que Windows no ha recibido la dirección IP del DHCP, host que asigna automáticamente las direcciones IP a los dispositivos con conexión a internet.
Como ya debes saber, tu ordenador necesita obligatoriamente una dirección IP para conectarse a internet, con la presencia de errores como este no tendrás una conexión estable. La principal razón por la que aparece es una configuración incorrecta o la presencia de controladores obsoletos.
Si quieres resolver de una vez y por todas esta situación tienes que seguir leyendo este artículo. Vamos a ofrecerte, a continuación, cinco de las soluciones más prácticas y sencillas de implementar para que tu conexión pueda volver a la normalidad.
Presta atención y toma nota.
Reinicia el adaptador de red
Refrescar la configuración de la IP por medio del reinicio del adaptador red es una opción simple y siempre viable para intentar restablecer la conexión. Lo mejor de todo es que los pasos a seguir son cortos y precisos, así que puede ser tu primera opción al notar que el error está apareciendo en tu ordenador.
- Lo primero que tienes que hacer es ir al panel de configuración al cual puedes acceder fácilmente desde la barra de inicio. Ya estando allí busca un apartado llamado Redes e Internet y de allí ve a Estado.
- Cuando ya hayas ingresado debe aparecerte una opción llamada Configuración de red avanzada. A su vez, estando adentro debe aparecerte otro apartado llamado Cambiar opciones del adaptador, haz clic en ella.
- El siguiente paso consiste en ubicar el adaptador, el cual seguramente estará representado por el emoticón de un ordenador, y darle clic derecho. Una vez hecho esto solo tienes que escoger la opción de Desactivar, que estará ubicada de primera.
- Finalmente, solo deberás volver a darle clic derecho al adaptador y elegir la opción de Activar. En la mayoría de los casos esto debería ser suficiente para que el error desaparezca y tu conexión sea restablecida sin problemas.
Borra la caché de la red
Muchos de los errores relacionados con la dirección IP tienen que ver con un exceso de caché en la red. Es por ello que es recomendable hacer una limpieza periódica de la caché, de modo que la conexión no tenga problemas. Afortunadamente este proceso es sumamente rápido y sencillo.
- En primer lugar, debes ubicar el Símbolo de Sistema. La manera más rápida de hacerlo consiste en sencillamente abrir la barra de búsqueda de tu sistema operativo Windows y escribir el comando cmd.
- Cuando estés dentro del símbolo de Sistema te aparecerá un recuadro negro en el que podrás ingresar texto. Escribe dentro el comando ipconfig/flushdns y seguidamente pulsa Enter.
- Del mismo modo, escribe ipconfig/release y nuevamente pulsa Enter.
- Nuevamente, escribe ipconfig/renew y pulsa Enter.
De esta manera podrás limpiar la caché de DNS en el sistema operativo y, en consecuencia, Windows deberá liberar y renovar tu dirección IP, restableciendo la conexión.
Recurre al solucionador de problemas de Windows
Otra opción confiable para distintos problemas de esta índole está en el solucionador de problemas de Windows. Si bien no será de mucha utilidad si el problema o la falla va más allá de lo común, también es cierto que en muchas ocasiones ha resultado ser una herramienta muy efectiva, así que no está de más probarla.
- Para acceder al solucionador de problemas de Windows primero debes ir al apartado de Configuración, luego a Redes e Internet y después a Estado.
- Estando allí, ve a la sección de Configuración de red avanzada y haz clic en donde dice Cambiar opciones del adaptador.
- Haz clic con el botón derecho y luego elige la opción de Diagnosticar. Luego, el solucionador de problemas debería identificar el error después de un tiempo prudencial e intentará corregirlo. No siempre podrá identificar el problema dependiendo de su complejidad.
Si bien no será de mucha utilidad si el problema o la falla va más allá de lo común, también es cierto que en muchas ocasiones ha resultado ser una herramienta muy efectiva, así que no está de más probarla.
Configura los ajustes de tu adaptador de red
Si bien es cierto que, automáticamente tu dispositivo debería obtener una dirección IP, nunca estará de más verificar si dicha dirección es correcta o está bien configurada. Una buena manera de hacerlo es a través de una sencilla configuración en los ajustes del adaptador de red, procedimiento que podrás hacer de la siguiente manera.
- Lo primero que tienes que hacer es ir al Panel de control y luego al Centro de redes y recursos compartidos. Seguidamente ubica una sección llamada Cambiar configuración del adaptador y entra en ella.
- Te debe aparecer tu red mediante un emoticón de ordenador y haz clic con el botón derecho, luego selecciona la opción de Propiedades.
- Luego de esto, haz doble clic en donde dice Protocolo de internet versión 4
- Haz clic en la opción de Obtener una dirección IP automáticamente.
- Te aparecerá una opción que dice Obtener la dirección del servidor DNS automáticamente. Haz clic en ella y luego dale a Aceptar.
Actualizar los controladores del adaptador
Actualizar los controladores del adaptador de red es una opción que generalmente da muy buenos resultados. Afortunadamente, también se trata de un método sencillo que podrás implementar tan solo siguiendo unos pasos sencillos. Vamos a explicarte todo el procedimiento a continuación.
- Lo primero que debes hacer es ubicar la barra de búsqueda de Windows y escribir Administrador de dispositivos. Una vez te aparezca la opción, entra en ella.
- Encontrarás una sección ampliable llamada Adaptadores de red. Haz clic en ella,
- Identifica el controlador que deseas actualizar y haz clic con el botón derecho en su emoticón. Finalmente, selecciona la opción de Actualizar controlador.
- Una vez hecho esto, solo tendrás que esperar el tiempo de actualización pertinente para confirmar que el proceso haya arrojado resultados. De no funcionar, puedes intentarlo otra vez, pero ya después de dos intentos es evidente que necesitarás otro método para desaparecer el error.